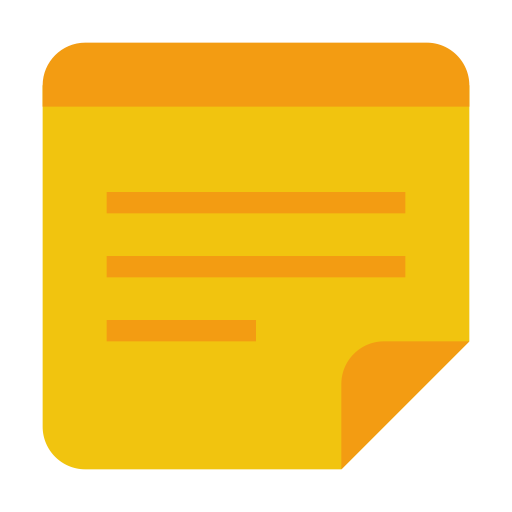秘密宝石
Yank Note 功能非常多,在这里我会给大家介绍一些不太为人注意,但非常实用的小功能。
标记文件
在侧栏中,右键文件会有“标记文件”功能,可以将常用文件标记起来,不仅方便区分,还能在状态栏导航菜单->快速跳转中快速切换。
编辑器自动符号包裹
在编辑器中,选中文字后,输入一些符号,会自动包裹选中的文字,可以方便的对文本进行格式操作,就不用来回移动光标了。
下面是支持自动包裹符号:
js
> const surroundingPairs = [
> { open: '{', close: '}' },
> { open: '[', close: ']' },
> { open: '(', close: ')' },
> { open: '<', close: '>' },
> { open: '`', close: '`' },
> { open: "'", close: "'" },
> { open: '"', close: '"' },
> { open: '*', close: '*' },
> { open: '_', close: '_' },
> { open: '=', close: '=' },
> { open: '~', close: '~' },
> { open: '^', close: '^' },
> { open: '#', close: '#' },
> { open: '$', close: '$' },
> { open: '《', close: '》' },
> { open: '〈', close: '〉' },
> { open: '【', close: '】' },
> { open: '「', close: '」' },
> { open: '(', close: ')' },
> { open: '“', close: '”' },
>]文件拖拽
对于侧栏的文件,不仅可以使用右键菜单来对文件进行复制、移动,还可以通过拖动的方式来操作。
- 直接拖动文件,将文件从一个目录移动到另一个目录
- 拖动时安卓
Alt/Option键,将文件复制到另一个目录 - 拖动文件到编辑器
- Markdown 文件:将在编辑器中插入 Markdown 链接
- 图片:将在编辑器中插入图片链接
- 其他文件:将在编辑器中插入文件路径
对于系统中的文件,如果拖动到编辑器中,将会打开文件。如果拖动到侧栏中,会将文件复制到目录中。
图片操作
在预览区域,您可以通过右键点击图片来执行以下操作:
在新标签中打开:这将允许您在新标签页中查看图片。如果图片是drawio或excalidraw格式,您还可以在新标签页中选择不同的编辑器进行编辑。
图片链接转换:
- 对于本地图片,您可以将其上传到图床。
- 对于远程图片,您可以将其下载到本地。
- 您还可以通过状态栏菜单中的“工具”选项,选择“下载所有外链图片”或“上传所有本地图片”来执行批量操作。
如果你编辑了图片,返回 Yank Note 界面后,你可以通过快捷键 CtrlCmd + R 或者点击 控制中心 的刷新按钮来刷新渲染。从而查看最新的图片。
粘贴内容
编辑器右键菜单中,有一些粘贴功能,当你的剪切板有多种内容的时候,这些功能会非常实用。
- 粘贴图片:如果剪切板中有图片,那么只粘贴图片
- 粘贴图片为 Base64:如果剪切板中有图片,那么粘贴图片为 Base64 链接
- 粘贴富文本为 Markdown:如果剪切板中有富文本,那么将富文本转换为 Markdown
CAUTION
出于性能的考虑,超过 102400 个字符的文档将不会储存历史记录。因此请谨慎在文档中嵌入 Base64 图片。
复制选中的内容
状态栏工具菜单->复制内容 可以将文档内容复制成多种内容到剪切板。
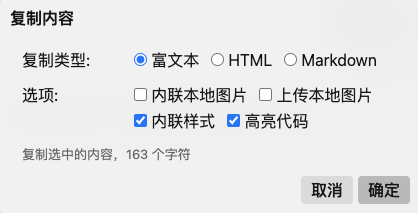
如果你只想复制一部分内容,可在预览区选中文字,再打开“复制面板”
定位预览/编辑行
- 在编辑器中,右键菜单中有“在预览中聚焦”功能,点击后,会在预览区域中定位到当前编辑器中的行。
- 预览区域,点击文字,会在编辑器中定位到对应的行。
外链使用体验优化
- 快速为链接增加标题:在预览区右键链接,使用“转换为带标题的链接”功能,将自动请求网站获取标题。

- 粘贴链接:如果粘贴链接前选中了文本,那么会自动将选中的文本作为链接的标题。
- 粘贴标题:如果粘贴链接前选中了链接,那么会自动将粘贴的内容作为链接的标题。
快速复制行内代码
在预览区按住 Ctrl / Cmd 键,然后鼠标左键单击代码块,可复制代码块内容。
快速复制标题连接
在预览区按住 Ctrl / Cmd 键,然后鼠标左键单击标题,可复制标题链接。